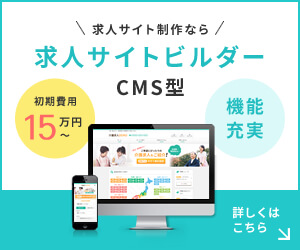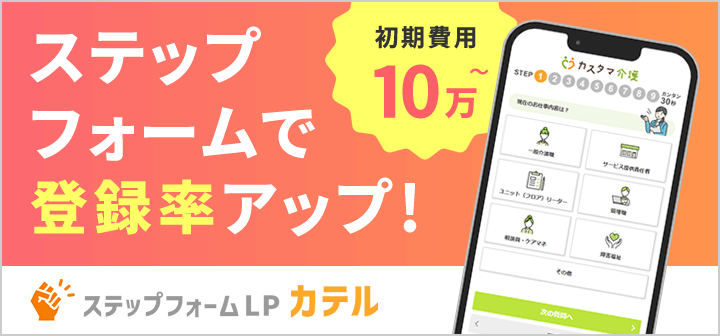採用求人ナレッジ|求職者の獲得・採用のヒント満載
Googleアナリティクス4とは?(GA4)求人サイトへの導入方法や初期設定
Googleアナリティクス4(GA4)は、ウェブサイトの訪問者の行動やサイトへのアクセス数を深堀りして分析するためのツールで、Googleアナリティクスの新しいバージョンです。簡単に言えば、ウェブサイトがどれくらい”効果的”なのかを評価するための道具です。過去のバージョンと違い、GA4はユーザーの行動を中心にデータを捉えます。2023年の7月1日をもって、旧版のGoogleアナリティクス(ユニバーサルアナリティクス)は使えなくなります。それに伴い、操作画面や使い方、レポートの見方なども一新され、概念も大きく変わりました。特に、ユーザーの訪問回数を示す「セッション」の概念が大きく変わったため、初めて使う方には少々戸惑いを感じるかもしれません。
この記事では、そんなGA4の基本的な概念と特徴、そして特に求人サイトへの導入方法と初期設定について、わかりやすく解説します。
目次
1. Googleアナリティクス4(GA4):進化を続ける分析ツールの最新版
“Googleアナリティクス4″、つまり”GA4″とは、その名の通り第4世代のGoogleアナリティクスを指します。だからこそ、名称に「4」という数字が含まれています。これまでのGoogleアナリティクスは、ユーザーのニーズに合わせて絶えず進化を遂げてきました。その結果、今回の最新バージョンは、その歴代の中でも第4世代となるものです。
- 第1世代
- 第2世代
- 第3世代:ユニバーサルアナリティクス(UA)
- 第4世代:Googleアナリティクス4(GA4)
このように、Googleアナリティクスはユーザーのニーズとともに成長し、その度にバージョンアップしてきました。そして現在、我々が使うことになるのがこの最新版、”Googleアナリティクス4″です。
2. Googleアナリティクス4への移行:その背後にある2つの主な理由
では、なぜGoogleアナリティクスが4世代目に進化したのでしょうか?その大きな理由は主に2つあります。
- 消費者行動の大幅な変化への対応
- プライバシー保護への重視と業界の動きへの対応
現代の消費者はスマートフォン、タブレット、PCといったさまざまなデバイスを使い、SNS、YouTube、ウェブサイト、広告などを無我夢中で行き来します。その結果、複雑化する消費者行動や嗜好を理解することが求められています。
また、それだけではありません。EUの一般データ保護規則(GDPR)をはじめとする個人情報保護の動き、Cookieの利用制限など、個人情報を保護しつつ、データ収集と活用を進める必要があります。
これらの現代の複雑で多様な状況に対応するため、Googleアナリティクスは一歩進んで進化を遂げたのです。
3. GA4の進化:プライバシー保護とスマートな分析
GA4の変化を一言で表すならば、「プライバシーに配慮しつつ、賢く進化した」と言えます。世界中で、日本を含め、個人情報保護の法整備が進展しています。GA4は、その動きに対応するよう設計されています。
具体的には、CookieやIPアドレスといった個人情報とされるデータが利用できなくなったとしても、GA4は信頼性のあるデータ分析を可能にします。それはどういうことかと言いますと、機械学習を活用して、顧客やユーザーの洞察(インサイト)を提供します。
つまり、顧客やユーザーがどのような人物なのか、どのような行動を取っているのかを理解することが、GA4を使えば可能になります。これが、GA4がもたらす新しい可能性です。
4. 主要な変更点:GA4は「ユーザー中心」の測定へシフト
大きな変化として注目すべきは、新しいGoogleアナリティクス、GA4が「ユーザー中心」のデータ計測に焦点を当てるようになった点です。これが最も新しいアプローチであり、一部のユーザーには馴染みづらいかもしれません。
以下に、前バージョンのUAとGA4のメイン画面を比較する図を添付します。これにより、両者の違いが一目瞭然となります。どの部分が変わったのか、一緒に見てみましょう。
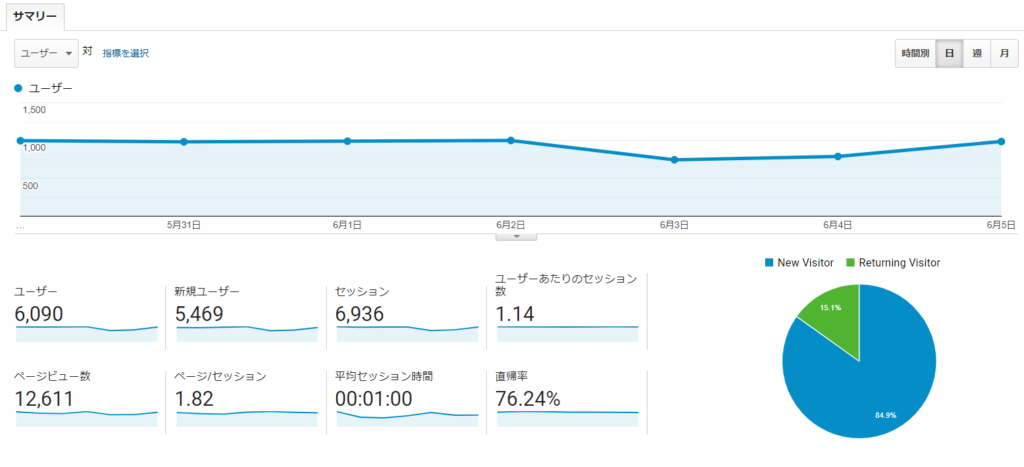
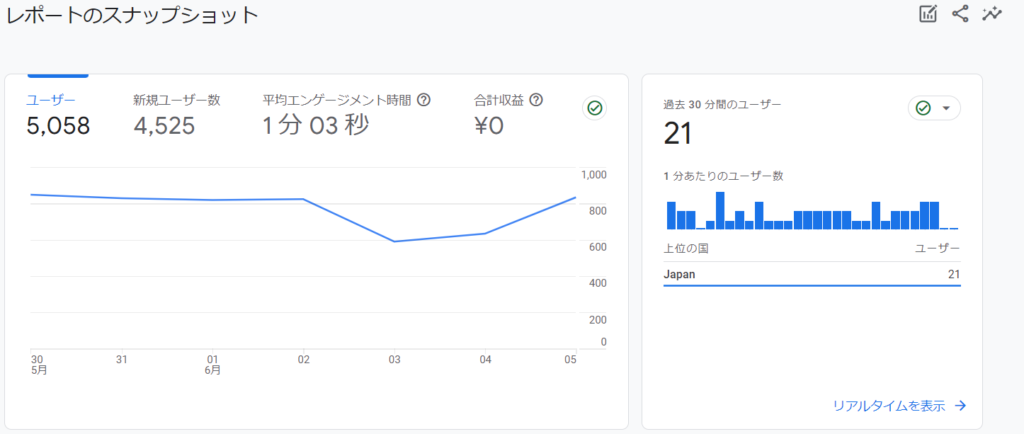
GA4のメイン画面を初めて見ると、「これまで見てきた主要な指標がほとんど表示されていない!」と驚かれるかもしれません。従来の方式では、「ページビューが1000だ」、「indeed広告からの訪問が30訪問あった」、「indeedから3件の応募があった」など、情報は断片的に提供されていました。
しかしながら、GA4では全く違った視点でデータの計測が行われます。以下のような質問を通じて、「顧客中心」の全体像が把握できます。
- 「応募するユーザーはまず初めはどこからきたのだろう? 」
- 「ユーザーは途中どのような媒体にも反応しただろう?」
- 「応募するユーザーはどのような経路をたどるのだろう?」
データを観察する際の思考の進め方や考え方が根本的に変わるため、「GA4になってからはデータが見にくくなった」「ページビュー数が表示されない!どこで確認すればいいんだ?!」と感じる方も少なくないかもしれません。私自身も初めてGA4を使用した時にはそう感じました。
しかし、SNSやデジタルメディアが多様化し、マーケティングの活動が複雑化する現代において、「ユーザー中心」のデータ計測は非常に重要な要素となっています。
5. GA4の進化目的:意思決定の改善とROIの向上
現代のマーケティング活動はますます複雑化しています。求人サイト、Googleしごと検索、indeed、スタンバイ、求人ボックス、スカウトメール、さらにはGoogleやYahoo!のデジタル広告など、使用するプラットフォームは多種多様です。これら全てを駆使してマーケティングを行うためには、時間と資金がいくらあっても足りないと感じることでしょう。
しかし、それら全ての中からビジネスにとって最適なマーケティング活動を見つけ出し、それに投資することで、ROI(投資収益率)を向上させることが可能となります。
例えば、indeedに大量の時間と資金を投入しているものの、成果が上がらない一方で、Googleしごと検索からの流入ユーザーが多く成約につながっていることがわかったとします。このような情報を得ることで、「それならば、より多くの時間とコストをGoogleに投資しよう」といった具体的な意思決定が可能になり、結果的に売上や収益の向上に繋がります。
GA4の進化は、このような具体的な意思決定の支援とROIの向上が主な目的となっています。各プラットフォームの使用結果を明確に理解し、最適なマーケティング活動にリソースを集中させることで、ビジネスの成長を実現します。
6. 新旧アナリティクスの比較:計測基準の変化
新しいGoogleアナリティクス(GA4)と旧Googleアナリティクス(UA)の間の大きな違いは「計測基準」にあります。これはデータを計測する際の基準となる考え方が変わったことを意味します。
UAの計測基準は「セッション」、つまり「訪問」を基準にデータを計測していました。例えば、同一ユーザーがスマートフォンから1回、パソコンから1回、タブレットから1回訪問したとします。UAではこれをそれぞれ別のセッションとしてカウントします。
つまり、全て同じユーザーであるにも関わらず、それぞれのデバイスからの訪問が別々のセッションとして扱われるのです。これにより、「縦割り」でデータを分析することになり、その結果全体的な流れやトレンドを見落とす可能性がありました。
それに対し、GA4は「ユーザー中心」の計測を行います。つまり、どのデバイスを使っても、同一ユーザーの訪問は1つの連続した体験として計測されます。
これにより、ユーザーの行動をより詳細に理解し、全体の流れやトレンドを掴むことが容易になります。この計測基準の違いが新旧アナリティクスの最も大きな違いとなります。
7. GA4における未対応機能とデータ保持期間の変化
GA4では、UAで利用可能だった一部機能が利用できない場合があります。例えば、高速なコンテンツ生成を可能にするAMP(Accelerated Mobile Pages)の計測や、ビュー単位の計測が対応外となりました。
また、データ保持期間にも変更が生じています。UAでは最大データ保持期間が50ヵ月でしたが、GA4ではこの期間が14ヵ月に短縮されています。さらに、初期設定のデータ保持期間も14ヵ月から2ヵ月に変更されています。
これらの変更はGA4の利用にあたり重要な注意点となります。データの長期保存を希望する場合、必ず設定を確認し、データ保持期間を最大の14ヵ月に設定してください。
8. GA4導入設定ガイド:2つのアプローチ
GA4の導入方法は大きく分けて2つあります。一つは、すでにUAを使用している方が既存の設定を利用して導入する方法、もう一つは新たにGoogleアカウントを取得して設定する方法です。
以下では、これらの2つの方法についてそれぞれ詳細に説明していきます。
(1) 設定方法1:すでにUAを利用している場合
Google アナリティクスにログインして、左下の「管理」メニューをクリックし、次にプロパティの中から「GA4設定アシスタント」を選択します。
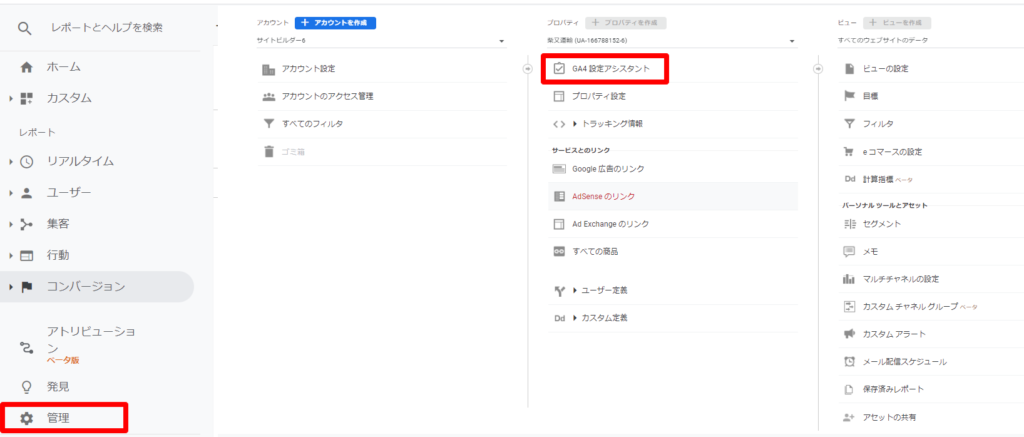
「Google アナリティクス 4 プロパティの設定アシスタント」画面が表示されたら青いボタンの「はじめる」をクリック
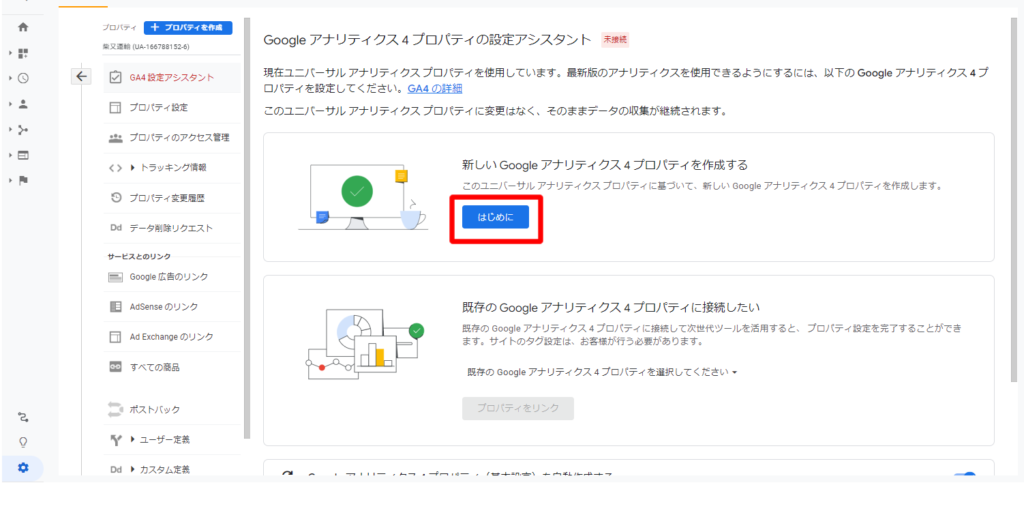
「新しい Google アナリティクス 4 プロパティの作成」の画面が出てきたら青いボタンの「作成して続行」をクリック
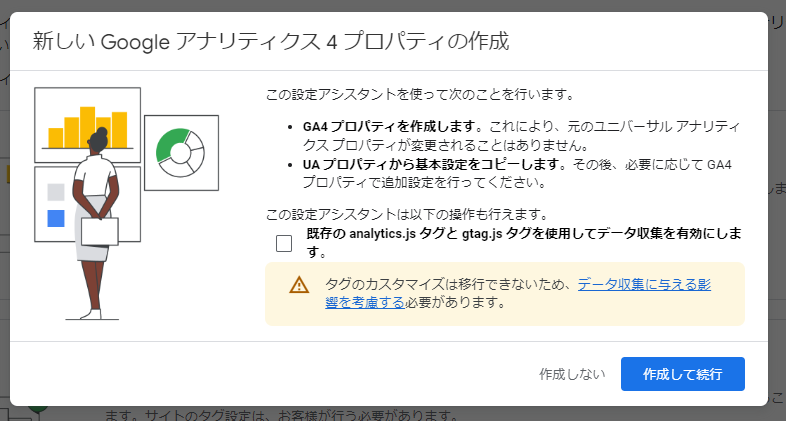
「Google タグの設定方法を選択」画面が表示されますので画面中のGoogleタグをコピーしてWindowsアクセサリのメモ帳に貼り付けをおこない上側の青いボタン「確定」をクリックしてください
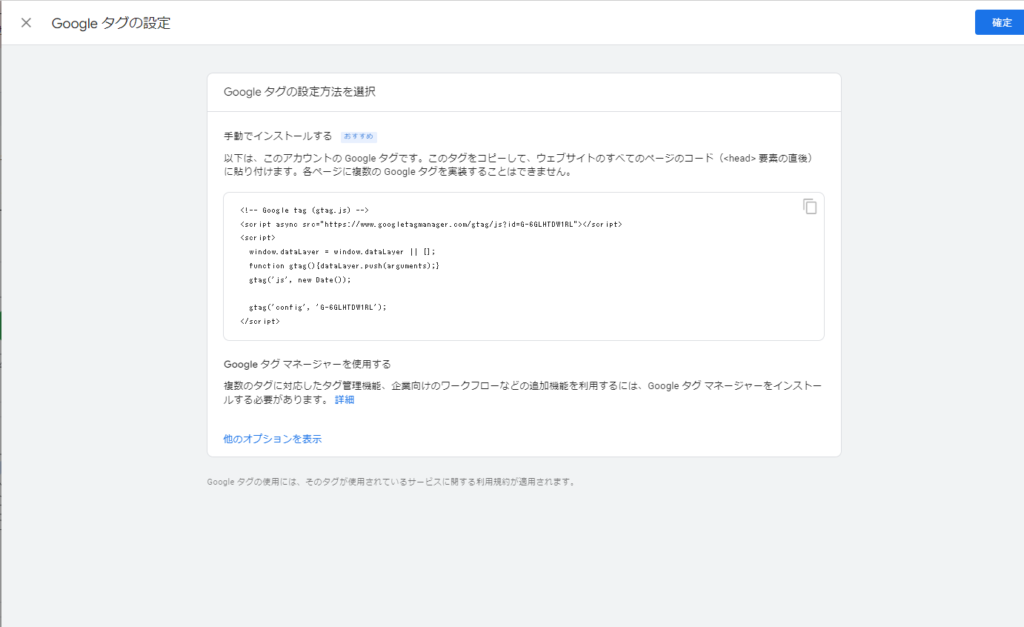
GA4 プロパティの機能の確認と設定を行う。「GA4プロパティに移動」ボタンをクリックしてください。
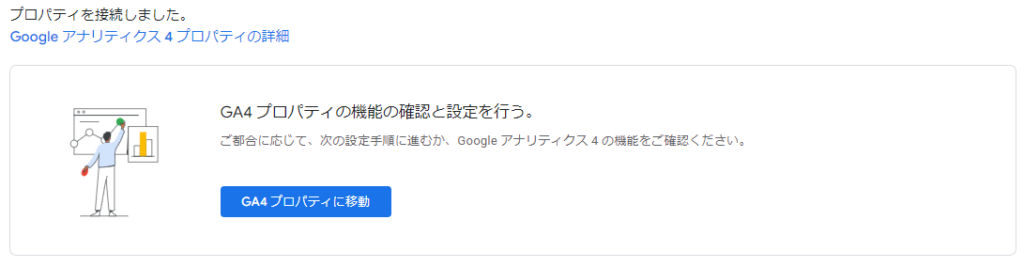
先ほどメモ帳にコピーしたGoogleタグを対象求人サイトの内に挿入してください。
コンバージョン(応募・サイト登録など)の設定
ここでは応募フォームや登録フォームに入力された後、サンキューページや確認ページにアクセスした時にGA4でコンバージョンを計測する方法を紹介します。
左下の「管理」(歯車マーク)をクリックして「イベント」を選択します。
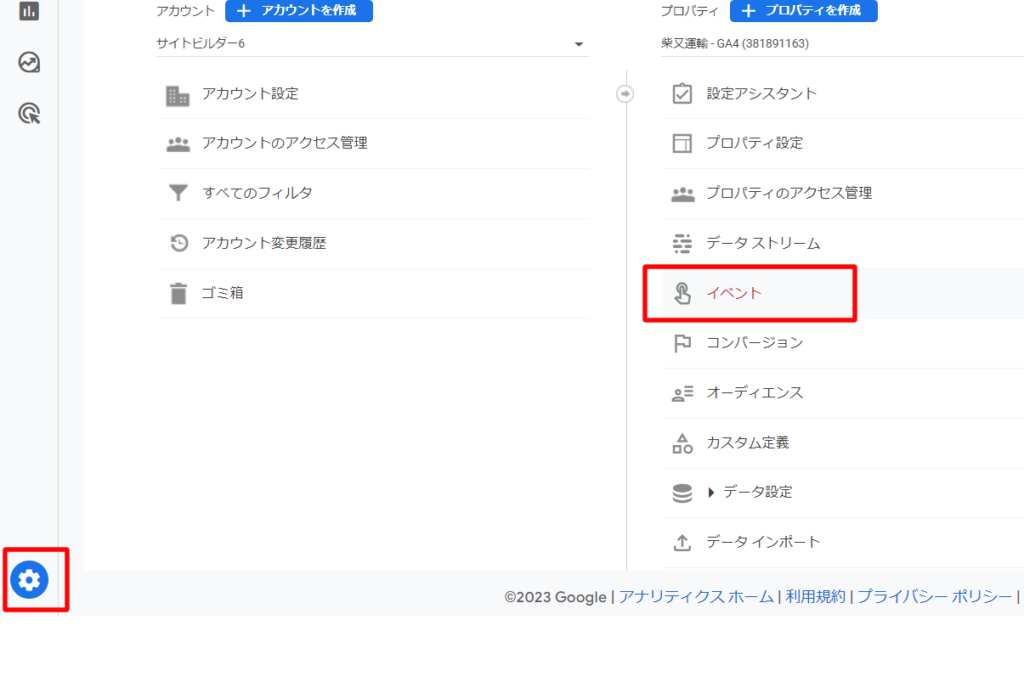
「イベントを作成」、「作成」 の順にクリックします。
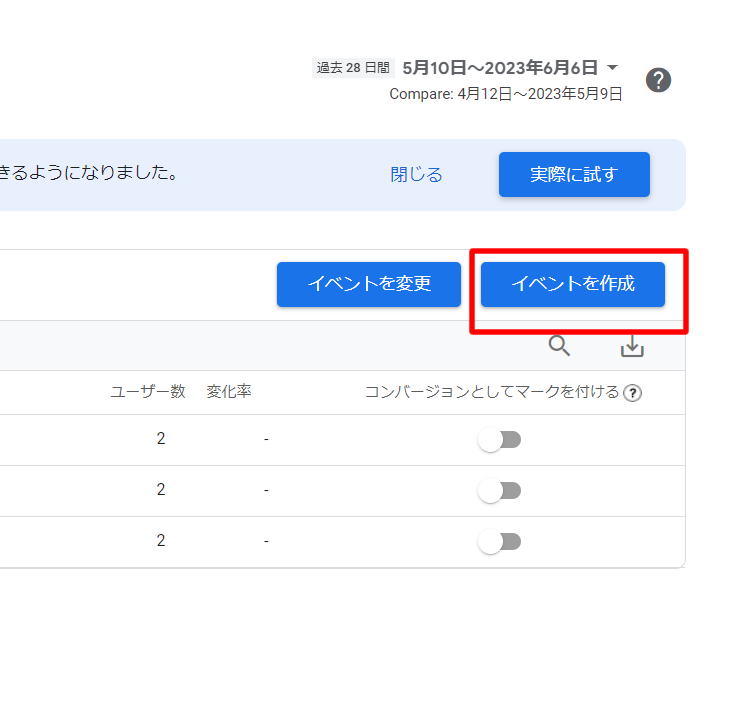
「カスタム イベント名」に「registered」と入力します。
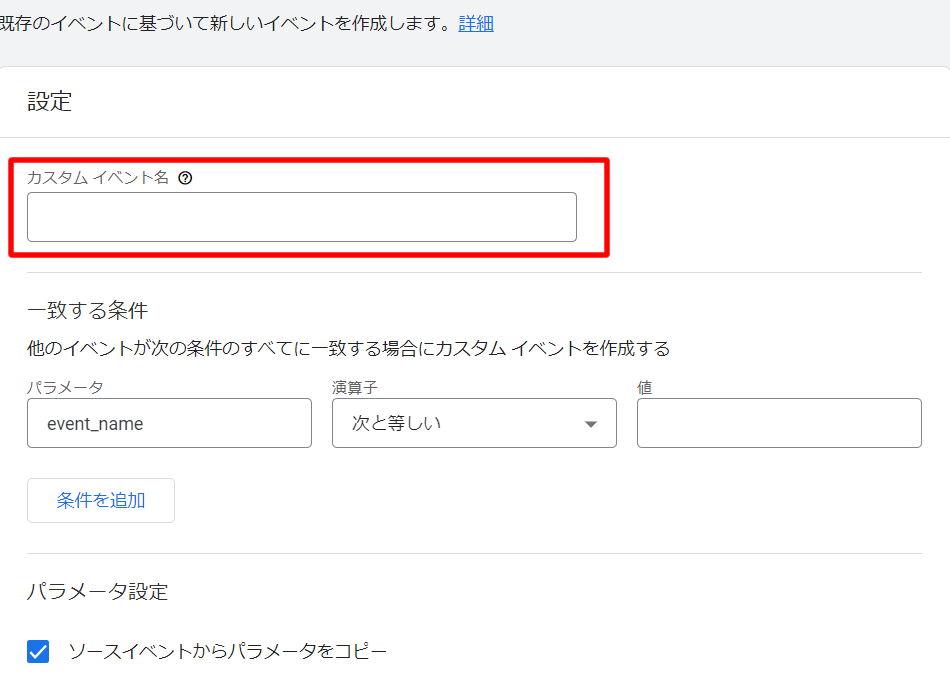
「一致する条件」 で、最初の一致条件が「event_name 次と等しい page_view」となるように入力します。
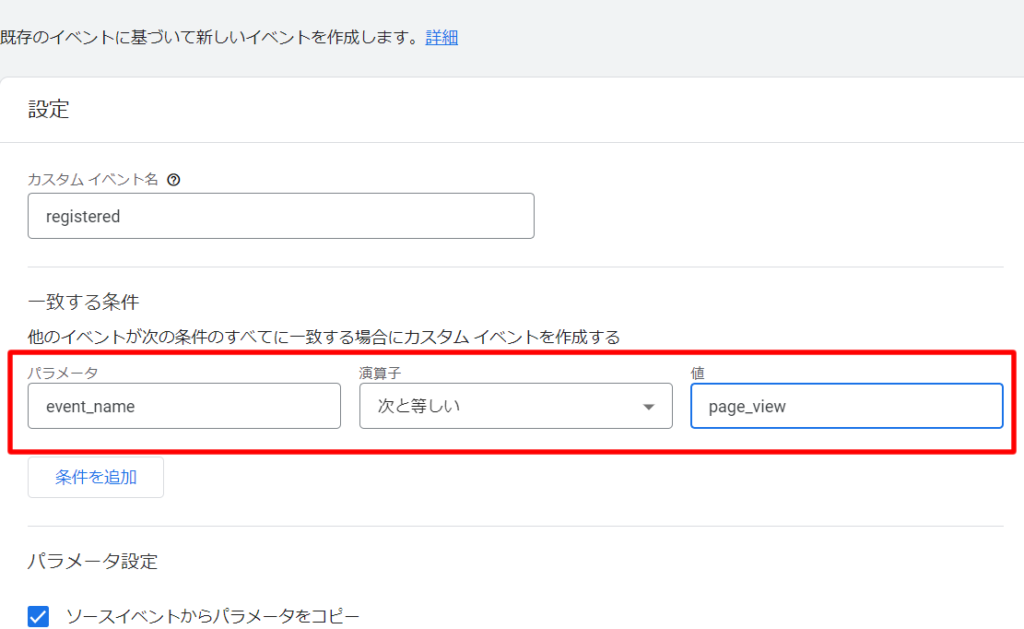
「条件を追加」をクリックします。
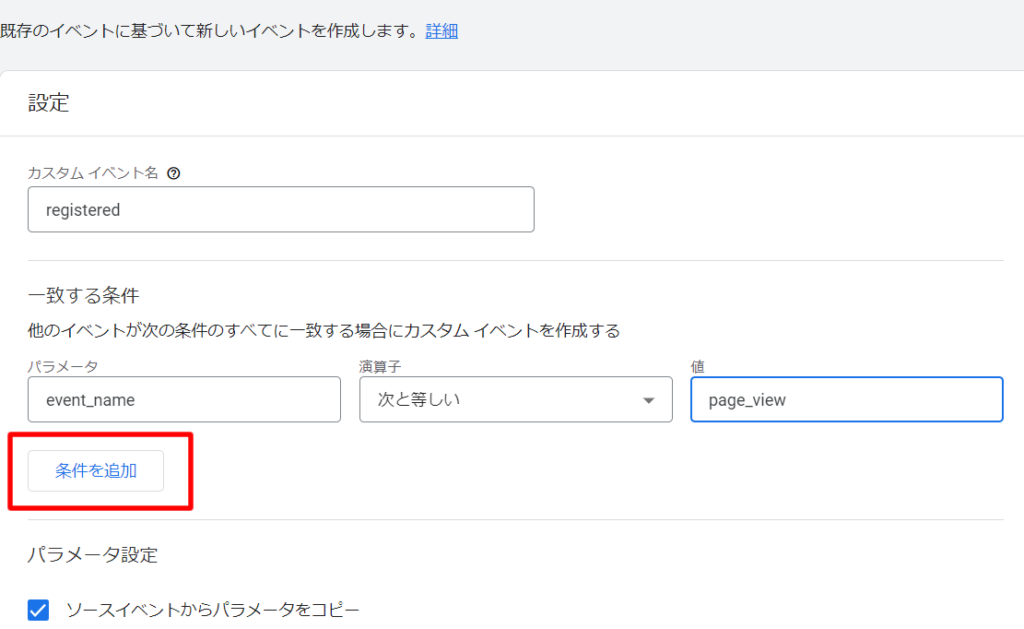
2 番目の一致条件が「page_location 次と等しい (https://〇〇〇.〇〇/〇〇/)確認ページかサンキューページURL」となるように入力します。
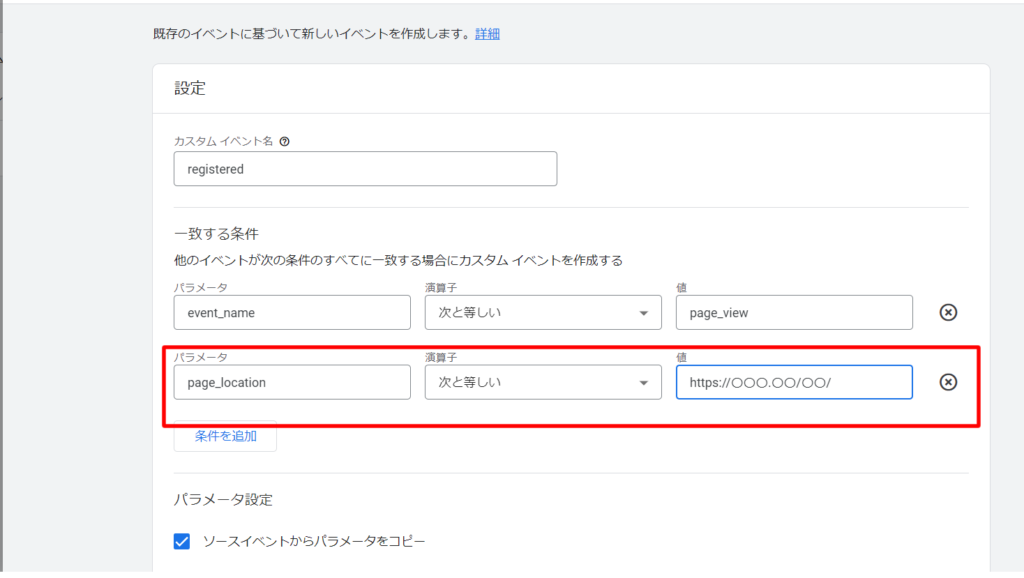
「作成」をクリックします。
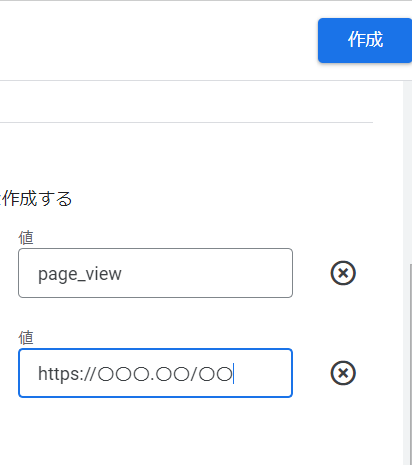
ユーザーが登録フォームに入力した場合をコンバージョンとして測定するには:
「管理」に移動して 「コンバージョン」 を選択します。
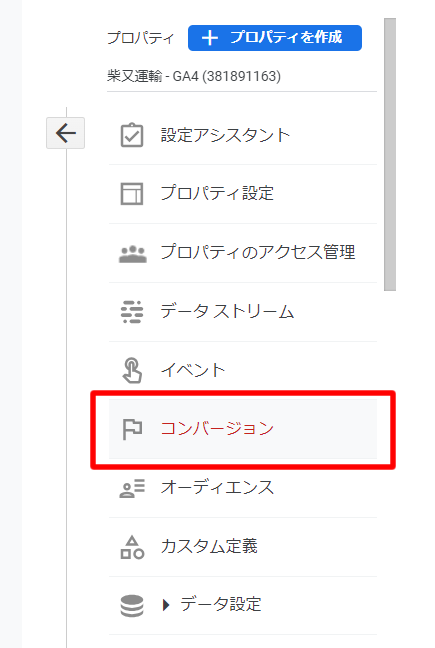
「新しいコンバージョン イベント」クリックします。
新しいイベントの名前「registered」を入力します。
最後に「保存」をクリックします。
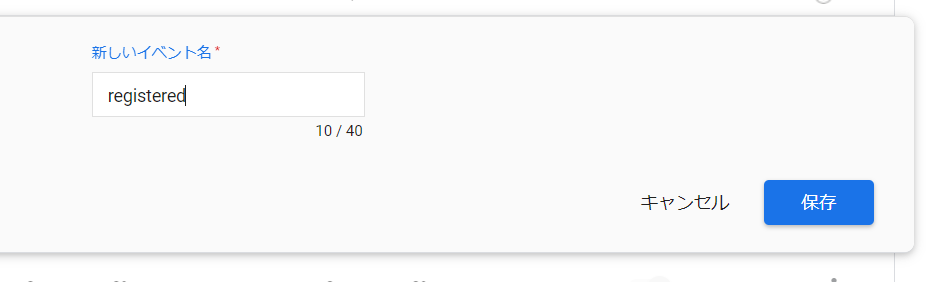
確認ページかサンキューページURLが不規則な場合(求人IDなど応募・問合せがURLに挿入される場合)は正規表現にすると上手くいきます。
Googleのサポートページ
https://support.google.com/analytics/answer/13138793?sjid=7683726390362712857-AP
(2) 設定方法2:UAを利用していない場合
まだUAを「利用していない場合」は以下の5つのステップで導入してみてください。
- アカウントを開設する
- プロパティを設定する
- ビジネスの概要を設定する
- ストリームを設定する
- トラッキングコードを設定する
(1)HTMLに貼り付けて設置する
GA4でアカウントを開設する
https://marketingplatform.google.com/about/analytics/ へアクセスし、青い「さっそく始める」ボタンをクリック
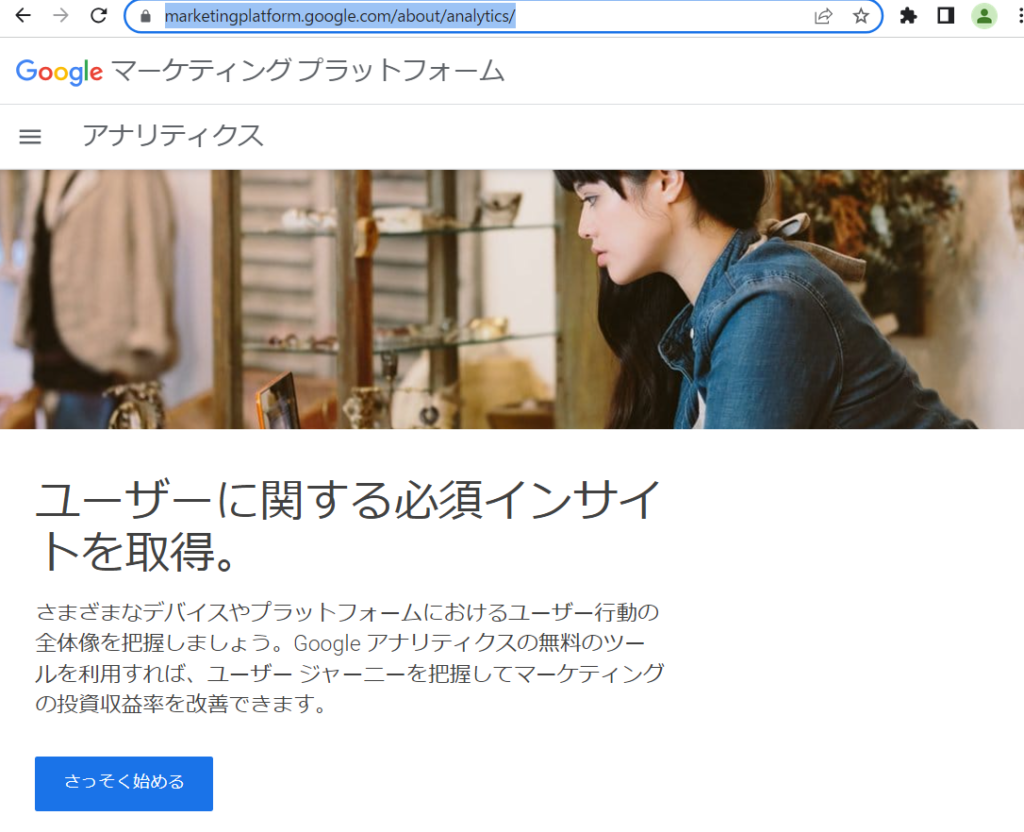
次に「測定を開始」ボタンをクリックします。

アカウントの設定画面に移動したら「アカウント名」を入力しましょう。
アカウント名は、企業名や団体名、もしくは個人名・チーム名などを設するかわかりやすいアカウント名を入力する。
次に「アカウントのデータ共有設定」の項目で、Googleにデータを共有する場合チェックを入れます。
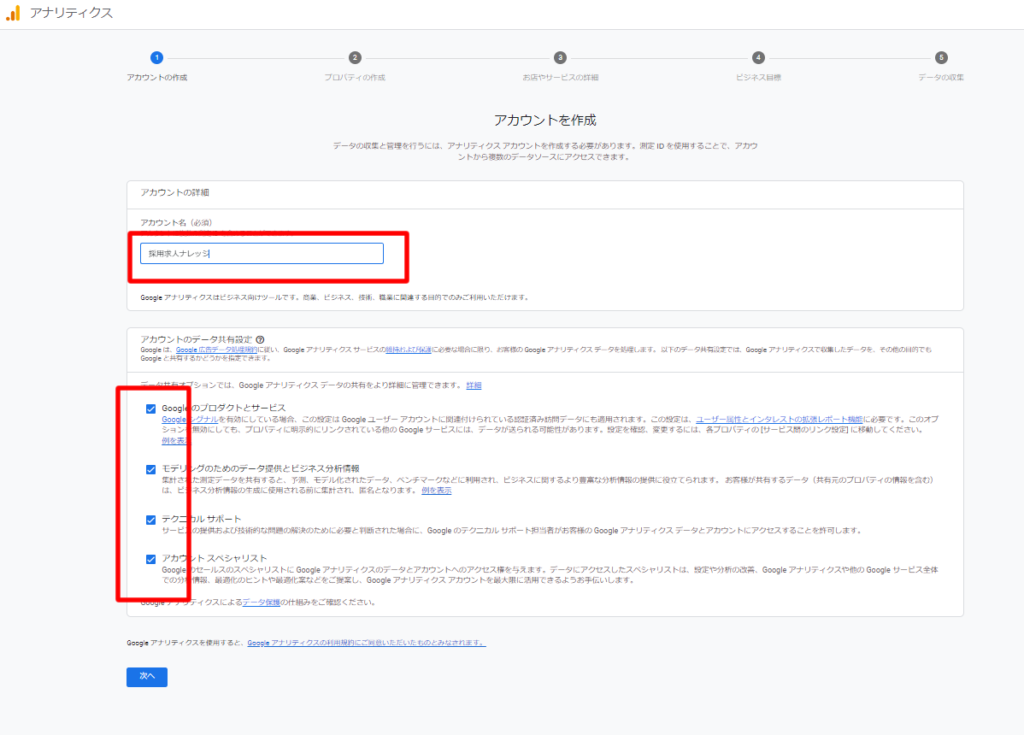
なお、GA4での「プロパティ」は、測定対象となるWebサイトを指します。
次に「ユニバーサルアナリティクスプロパティの作成」画面が開いたら、右上のボタンをオンにし、以下の手順で設定します。
- プロパティ名:対象のWebサイトの名前を入力
- レポートのタイムゾーン:「日本」を選択
- 通貨:「日本円(¥)」を選択
- 詳細オプション表示:UAも作成するためのものなので必要なし
- 「次へ」をクリックする
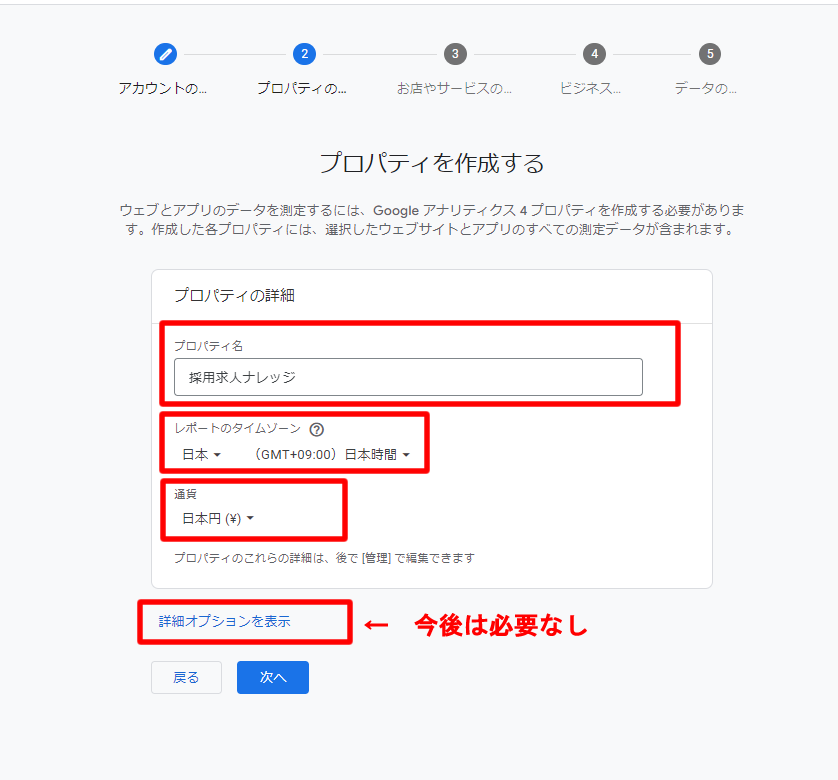
次は「ビジネスの説明」を設定します。以下の画面で、該当する項目を選んで回答し、「作成」をクリックします。
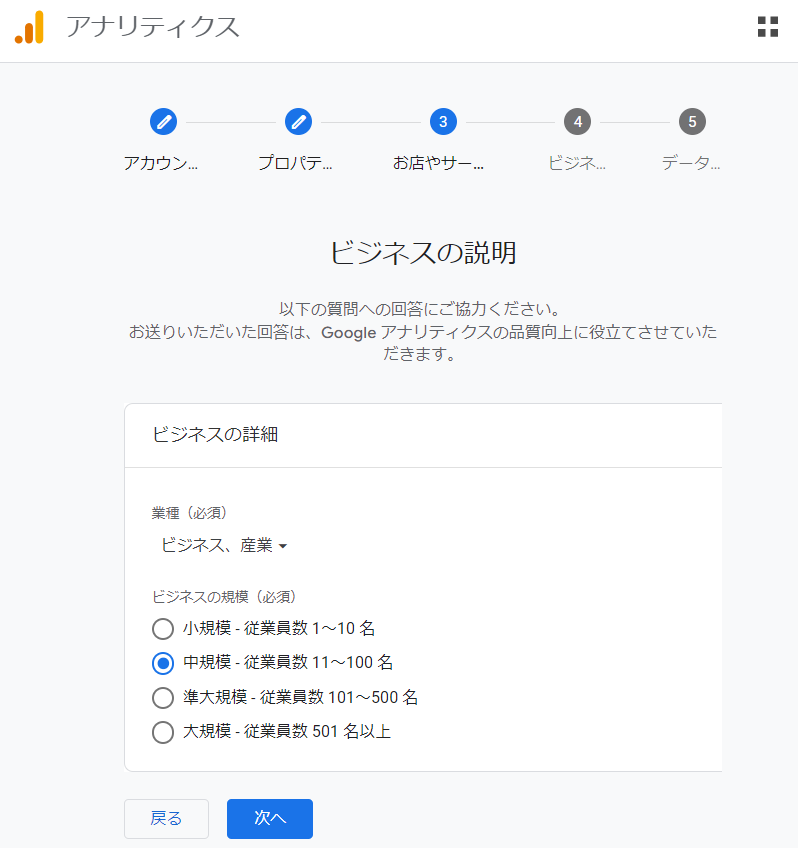
「ビジネス目標を選択する」を選択して最後に「作成」をクリックします。
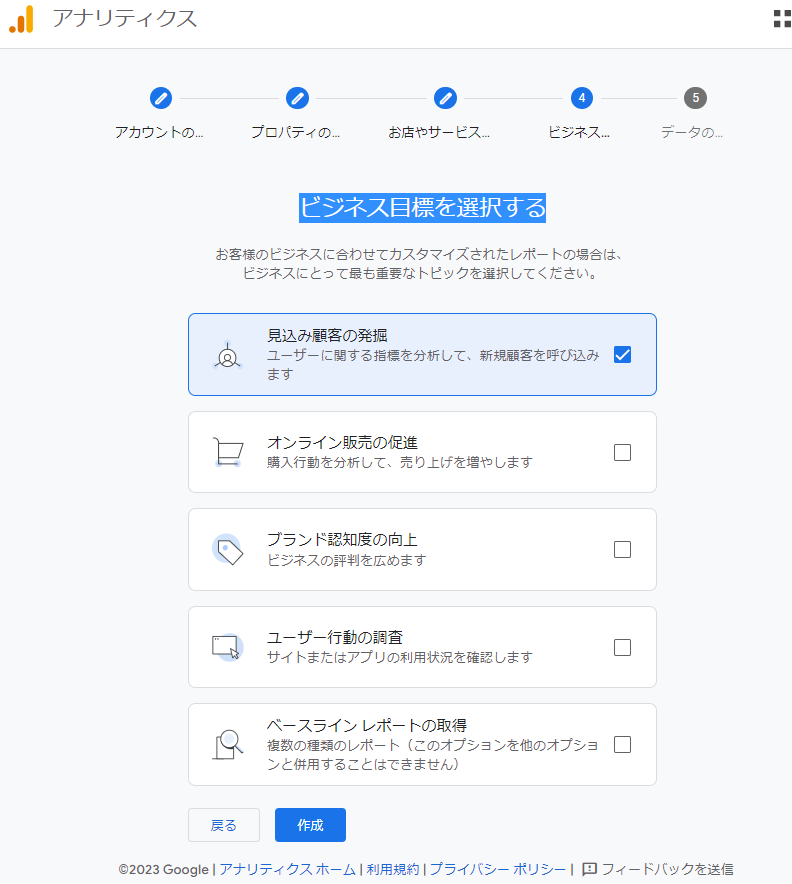
「Google アナリティクス利用規約」の画面が表示されたら「日本」を選択し、「GAPRで必須となるデータ処理規約にも同意します」にチェックを入れ、下へスクロールして「Google 測定データ管理者間のデータ保護に関する条項」を確認し、「同意する」をクリックします。
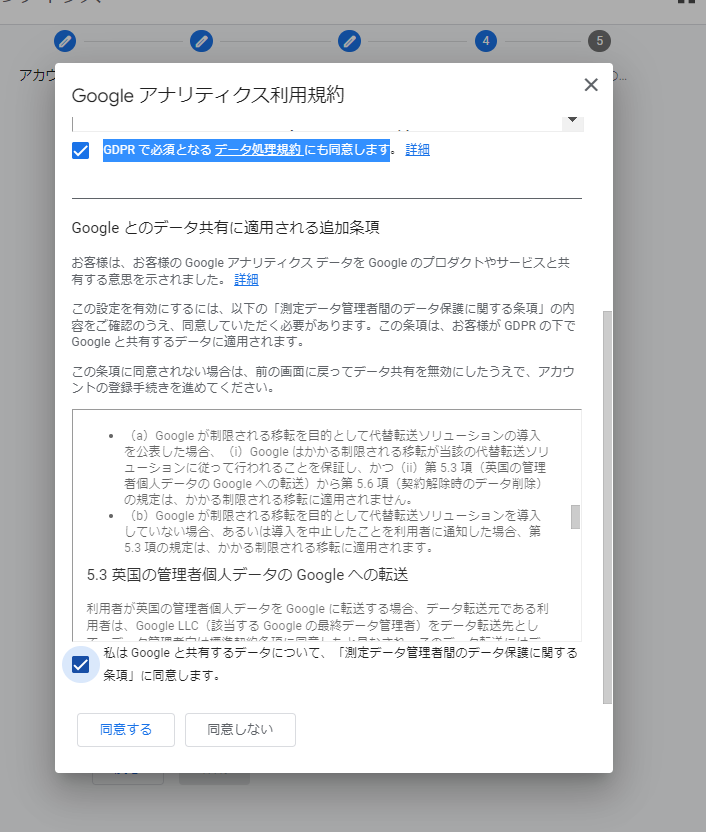
「データ収集を開始する」の画面が表示されたら「プラットフォームを選択してください」の名から対象の物のウェブ、Androidアプリ、iOSアプリを順に設定します。
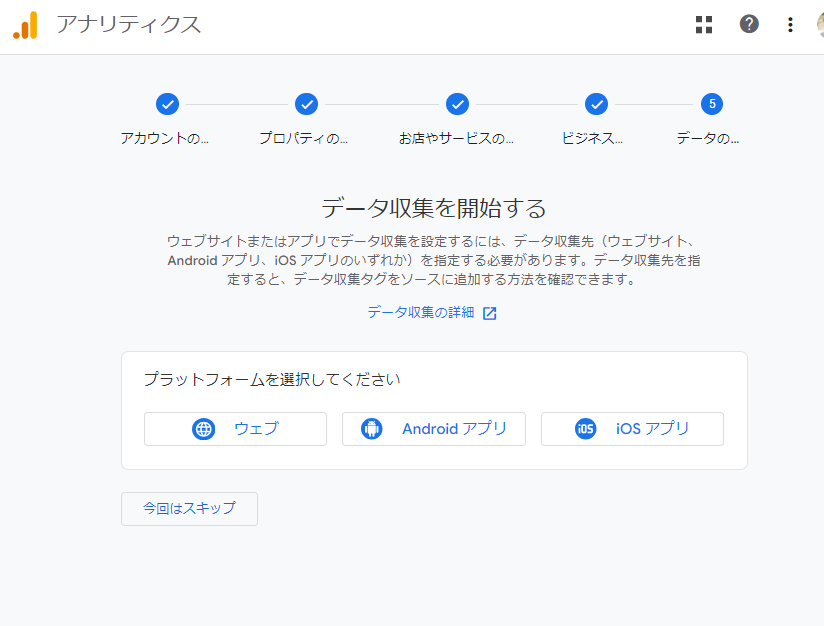
まず、プラットフォームの選択を行います。「ウェブ」をクリックしてウェブサイトのURL、ストリーム名を入力して「ストリームを作成」ボタンをクリックしてください。(ウェブサイトのURLには測定対象のWebサイトのURL、ストリーム名には対象ウェブサイトの名称)
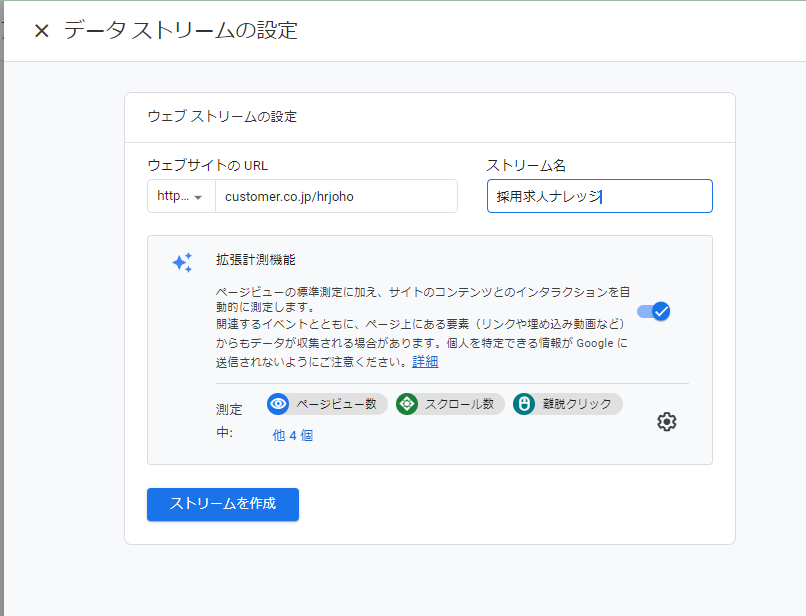
Google タグを設置する
「次にGoogleタグを設置する」画面が表示されますので対象WEB求人サイトに合わせたタグ設定を行います。
ここでは「ウェブサイト作成ツールまたは CMS を使用してインストールする」で作られた物とそれ以外に分かれます。
それ以外は「手動でインストール」をクリックし画面中のGoogleタグをコピーしてWindowsアクセサリのメモ帳に貼り付けをおこない、コピーしたGoogleタグを対象求人サイトの内に挿入してください。
「ウェブサイト作成ツールまたは CMS を使用してインストールする」と「手動でインストール」では作業が変わります。
「ウェブサイト作成ツールまたは CMS を使用してインストールする」の場合
WordPressで作成されている方は「Site Kit plugin」を選択すると便利です。これはGoogleで制作しているプラグインなので設定も簡単ですし相性がとても良いです。
WordPressからプラグインをインストールを行えば行えます。
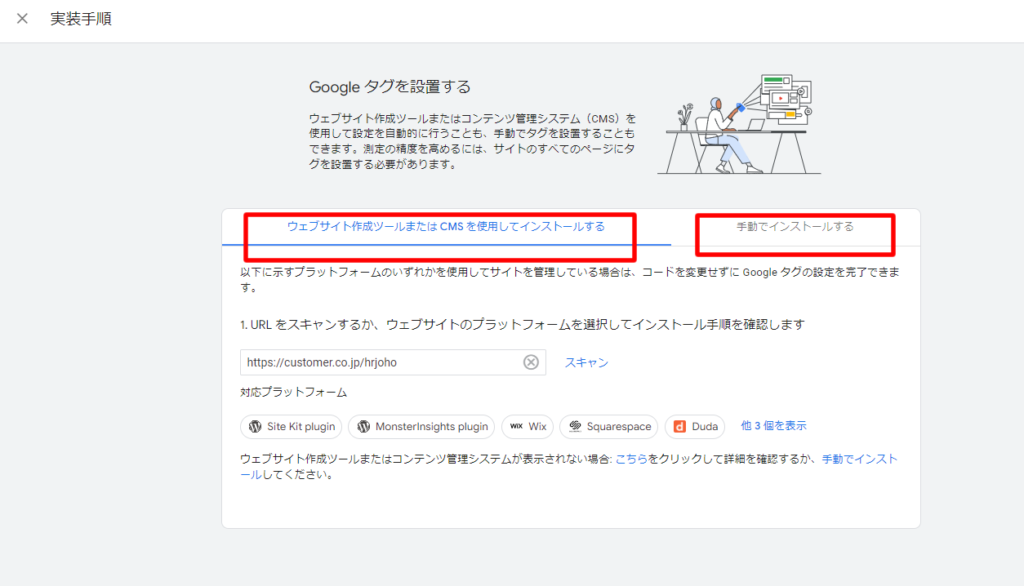
9. GA4導入したら必ずしておきたい!初期設定
真っ先に設定していただきたい初期設定があります。
- データ保持期間の変更
- Googleシグナルデータ収集をON
- 地域とデバイスに関する詳細なデータの収集をON
- イベントの拡張計測機能をONデータ保持期間の変更
- Google広告とのリンク
- Search Consoleとのリンク
ここで、GA4の導入後に対応すべき6つの設定を解説します。
では、1つずつ見ていきましょう。
(1) データ保持期間の変更
保持期間は、14ヶ月への最長に変更がおすすめです。既定値の保存期間は、2ヵ月と短いためです。
設定は、画面左下の歯車アイコン「管理」クリック後、プロパティの「データ設定」クリック、「データ保持」をクリックします。
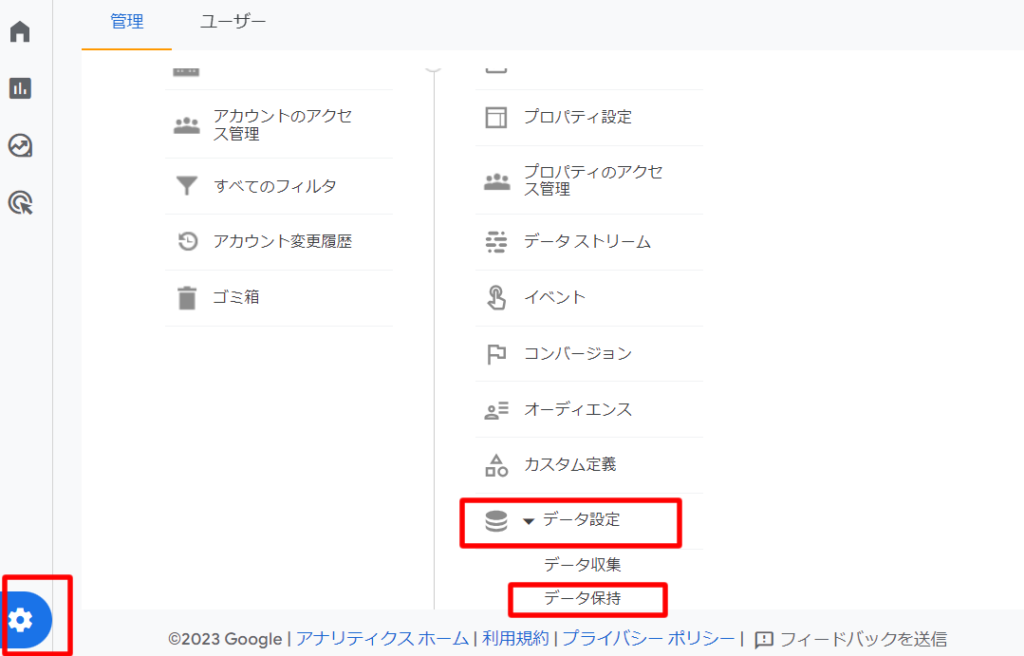
「ユーザーデータとイベントデータの保持」の画面が開いたら、イベントデータの保持を「14ヵ月」に変更し「保存」をクリックして完了です。

(2) Googleシグナルデータ収集をON
Googleシグナルをオンにすると、別端末からアクセスしても、同じユーザーとして識別できるようになります。
まず、設定は、画面左下の歯車アイコン「管理」クリック後、プロパティの「データ設定」クリック、「データ収集」をクリックし「Googleシグナルのデータ収集」画面が表示されたら、「設定」をクリックします。
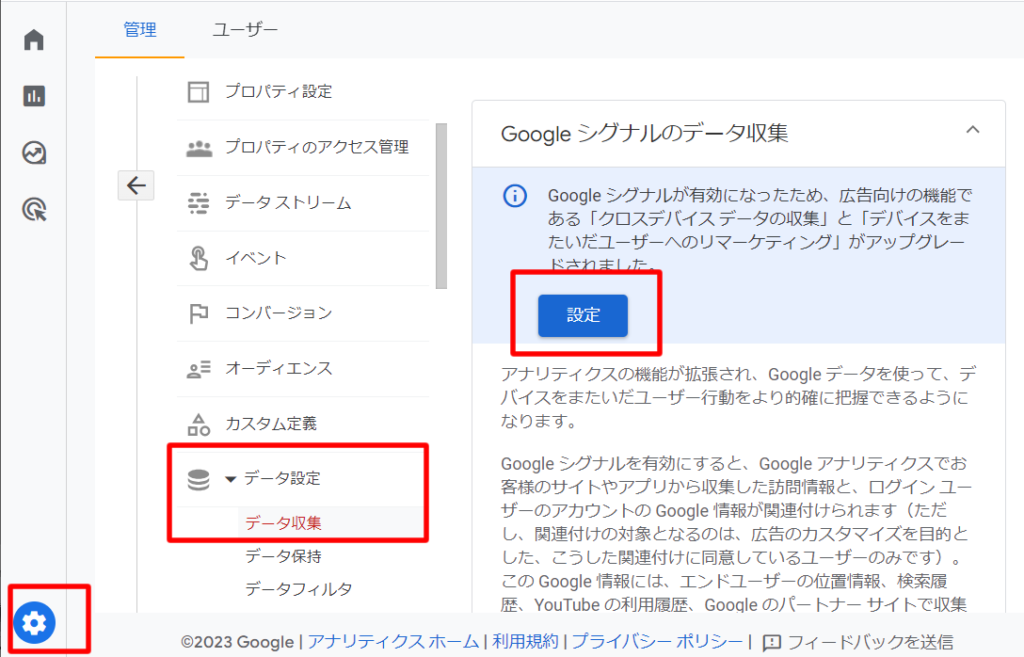
「Google シグナルを有効にする」が表示されたら「続行」をクリックします。
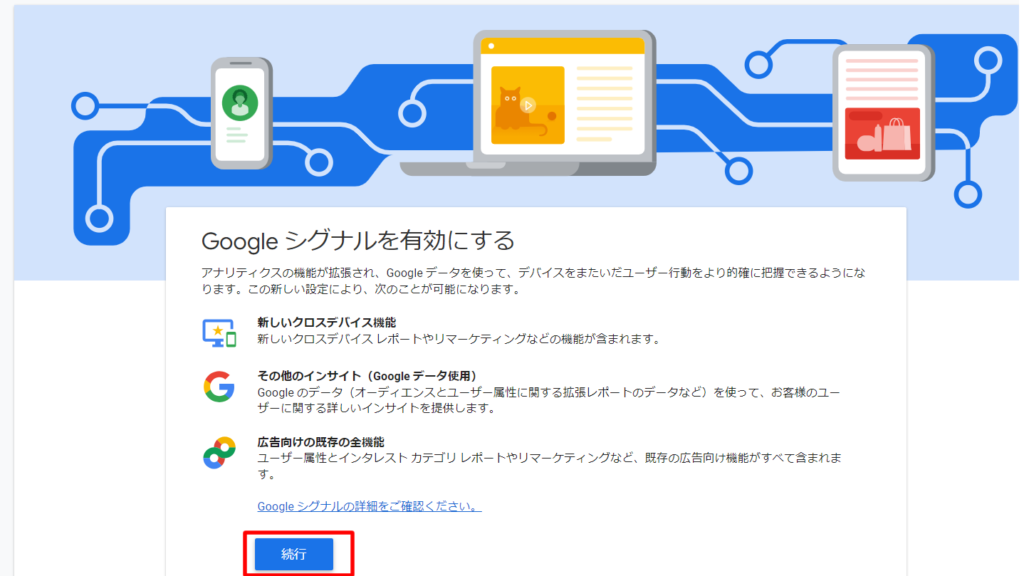
次に「Google シグナルを有効にする」が変わります。「有効にする」をクリックします。
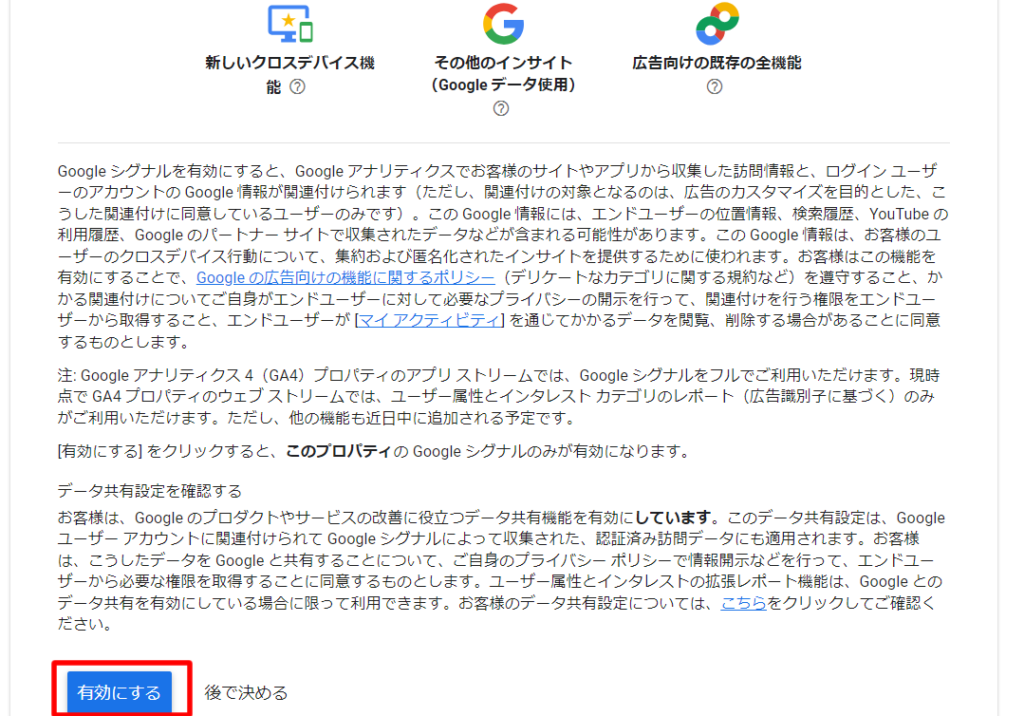
(3) 地域とデバイスに関する詳細なデータの収集をON
設定は、画面左下の歯車アイコン「管理」クリック後、プロパティの「データ設定」クリック、「データ収集」をクリックし「Googleシグナルのデータ収集」画面が表示されたら、下へスクロールをおこない、下に「地域 と デバイス に関する 詳細 な データ の 収集」の右をチェックします。
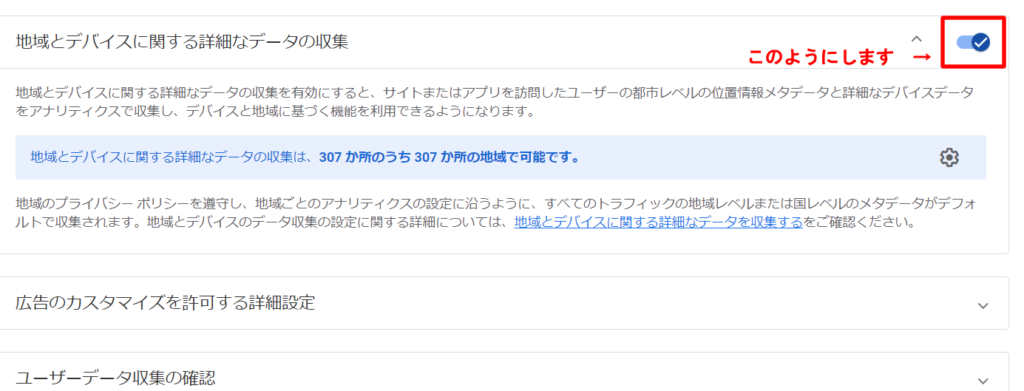
(4) コンバージョン設定(応募・サイト登録など)の設定
上記で記載した「設定方法1:すでUAを利用している場合」の「コンバージョン(応募・サイト登録など)の設定」と同じ作業になりますので参考に設定をおこなってください。